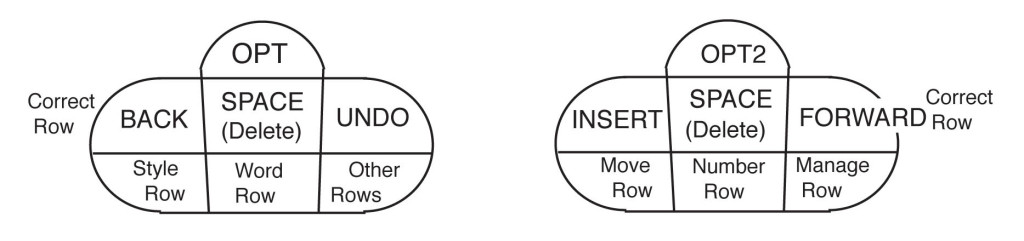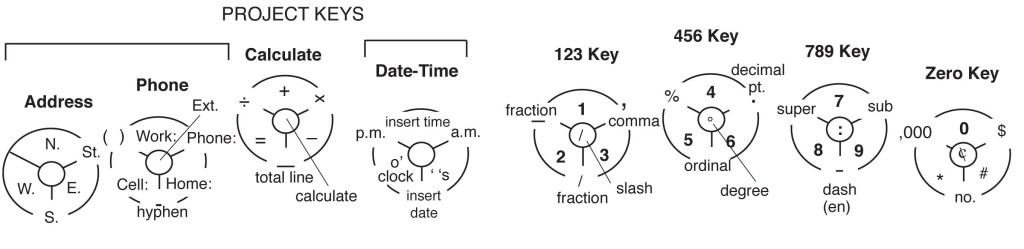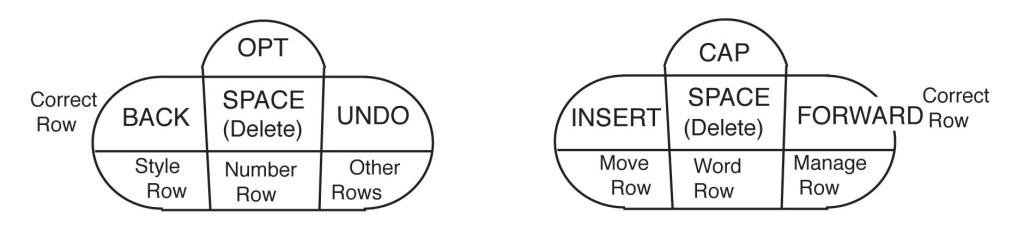In the Number Row, users type numbers, number-related symbols, abbreviations, and number-related words. There is no Speed Typing in the Number Row because it is not necessary or even possible given the nature of numbers. The Number Row is designed so that:
*All numbers can be typed with one hand. This makes it possible to have the same system of keys for phones and ten-key calculators.
* The user can select the hand he chooses to type numbers with.
* The other hand types common number-related symbols, words, and commands.
* The Number Row is easy to learn and remember: The symbols associated with date and time are on one key, address symbols have their own keys, and so on.
* Calculations can be performed in this Row.
* The typing of subscript and superscript numbers is simple, as is the typing of ordinal numbers, fractions in various formats, and so on.
*The decimal point is in the same location as the period on the Word Row, and the comma is in the same place on both Rows.
Number Row (Left-Handed Version)
To enter the Number Row, the user presses and releases the Number Row key with his thumb, and then the Finger Keys become the Number Row. To return to the Word Row, the user presses and releases the Word Row thumb key. If the user only wants to use the Number Row momentarily (to write something such as “open 24 hours”), he can press and hold down the Number Row key with his thumb, type 24, and then release the Number Row key to automatically return to the Word Row.
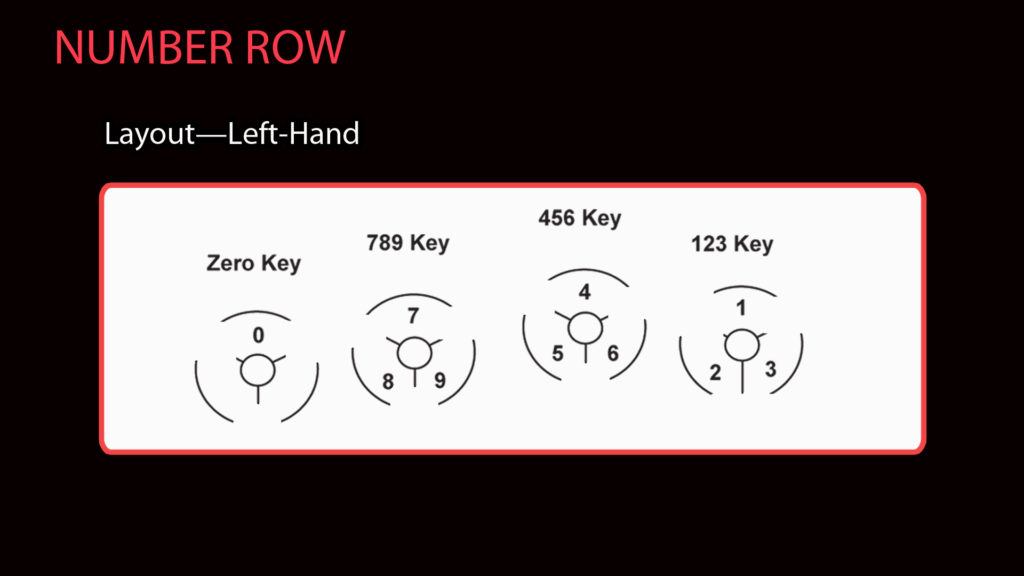
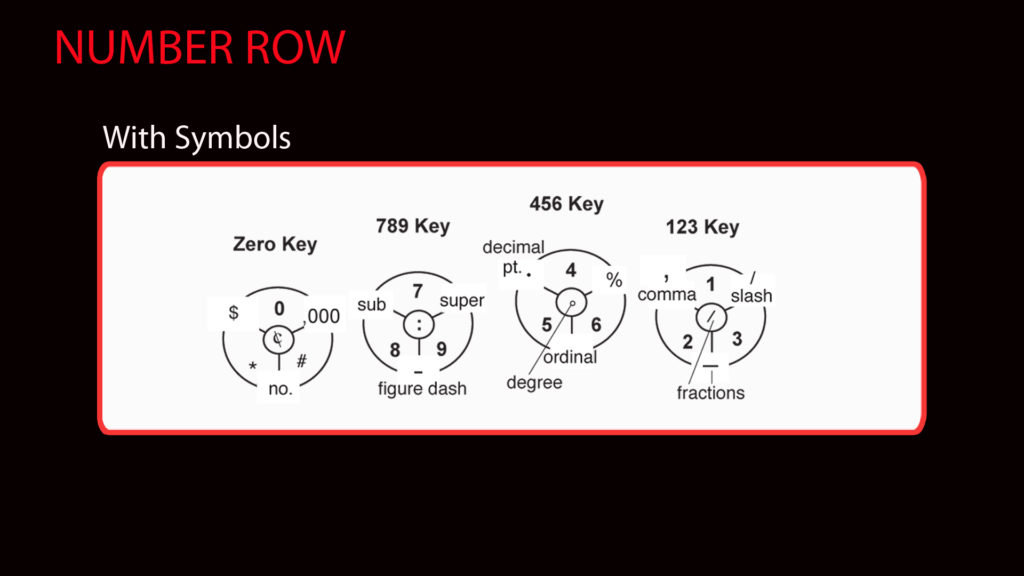
123 Key These most-used numbers are typed by the strong, independent index finger of the user’s dominant hand.
The comma is in the same place on the Word Row.
Pressing the slash subkey creates a simple, common slash as in 1/3. Typing Fraction in the center of the key creates smaller numbers. Typing the Fraction (—) key creates a horizontal slash.
456 Key
With this key, the user can add decimal points and other important qualifiers after numbers: %, degree signs, and ordinal signifiers. The decimal point is in the same location as the period on the Word Row.
By pressing the Ordinal subkey after typing any number, the correct ordinal is automatically added: 1st, 2nd, 3rd, 4th, and so on.
789 Key
This key features the colon (used to write times) and the en dash (used to separate numbers, as in telephone numbers). These are also in the same location on the Word Row.
Press “super” after typing a number and the number is rewritten in superscript. Press “sub” after typing a number and it is rewritten in subscript.
ZERO Key
This key features the 0 subkey and a key that types ,000. Also, it has the two symbols
used on phone keys (# and *) which makes this key system suitable for the number-pad layout on a Phone Row.
Next to # is the way of writing the same thing with letters: No. The dollar and cents signs are also on this key.
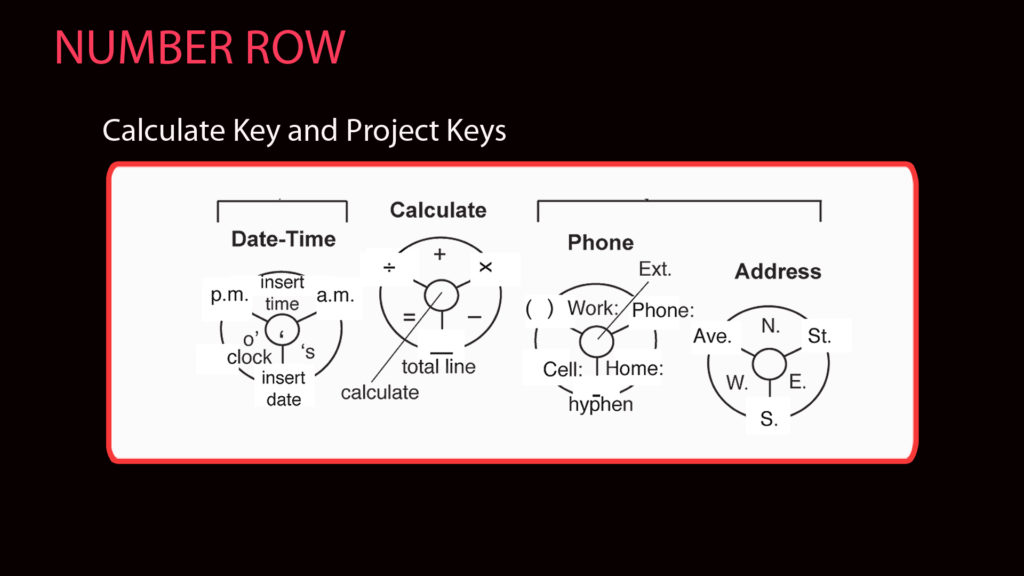
Calculate Key
The key operated by the middle finger of the non-dominant hand is called the Calculate key. The user can type the symbols shown here, and press the center of the key to perform calculations.
The Project Keys
The three remaining keys on the Number Row are called Project Keys. The main function of these keys is to spare the user the trouble of going back to the Word Row to type words and abbreviations commonly used in such number-related tasks as writing addresses and typing phone numbers. The Project Keys are not fixed—the user can choose to substitute other Project Keys, some of which are shown below.
The three factory-installed Project Keys shown above allow the user to quickly write dates and times, addresses, and phone numbers. On the Date-Time key, the ‘S key is for writing 1970’s, and the apostrophe key is for writing such things as Class of ‘85.
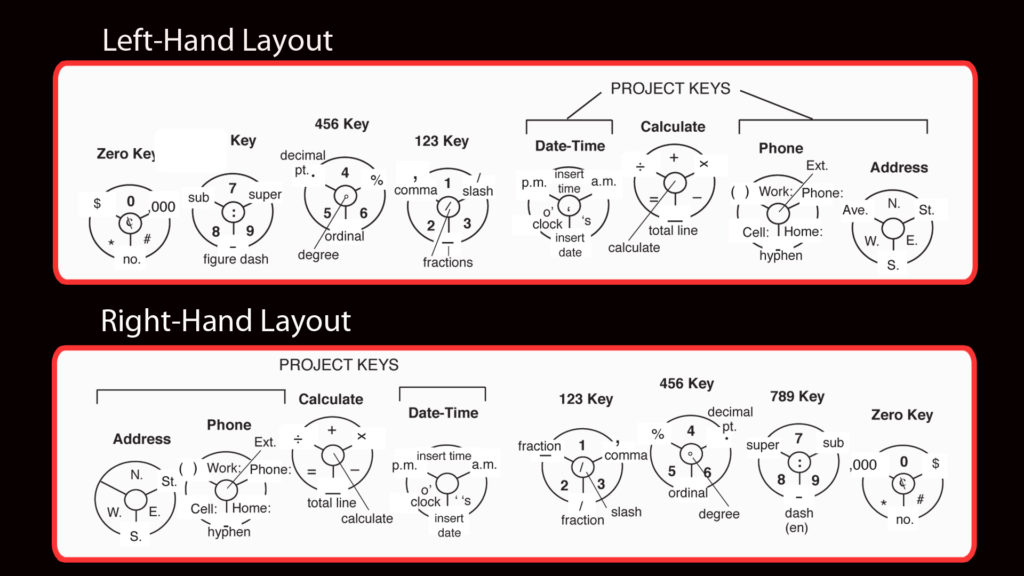
Option Row: More Project Keys
When the user presses the OPT key with his left thumb, he enters a second row of keys on the Number Row and and can access additional Project Keys such as those shown below.
The keyboard would come with the Project Keys such as those shown below, though others keys—particularly keys with more mathematical symbols—would be available to the user.
The user can change the location of the Project Keys by pressing the “Project Key” subkey in the Manage Row and then “swapping” one key for another. For example, if the user is writing a lot of addresses, he may wish to move more Address keys to the main Row, and move the Phone and Time-Date key to the OPT Row.
Examples of User-Made Project Keys
The user is able to make his own Project Keys. Here are three examples of keys that a user might make and place on the OPT Row:
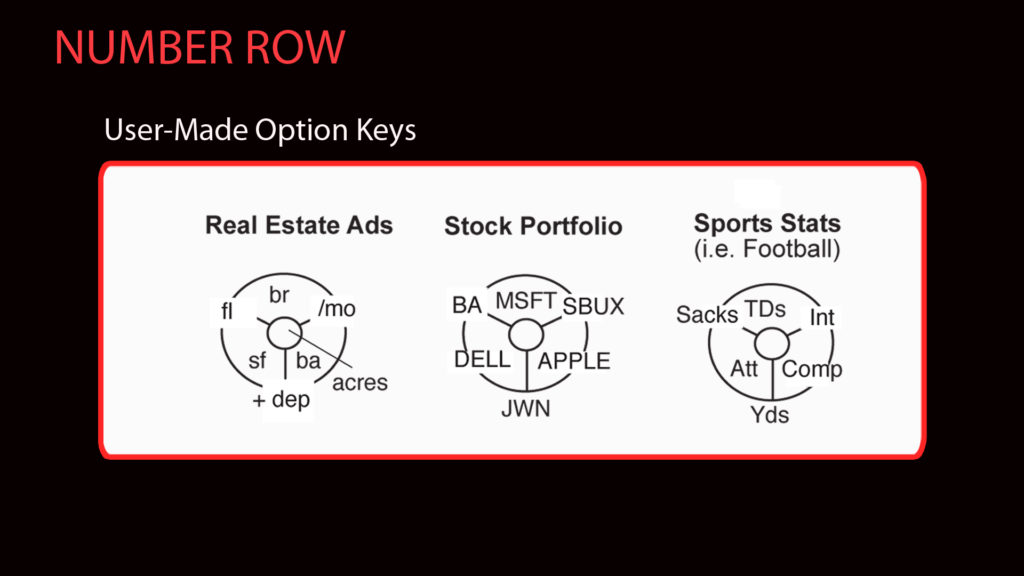
Option Row in Number Row—Standard Version (User Can Customize)
The keys shown below could be the factory-installed Project Keys on the Number Row that would be accessed by pressing the OPT key. Additional Project Keys could be moved into the position currently held by these keys.
The convention for all the keys below, where applicable, is this: Press the key one time to type the abbreviation (KG or DM), and two times for the full word (kilogram or Deutch Mark). The Metric keys are to be used in tandem: press “milli” and “gram” to create the word “milligram,” and so on.
Project Keys (Left Side)
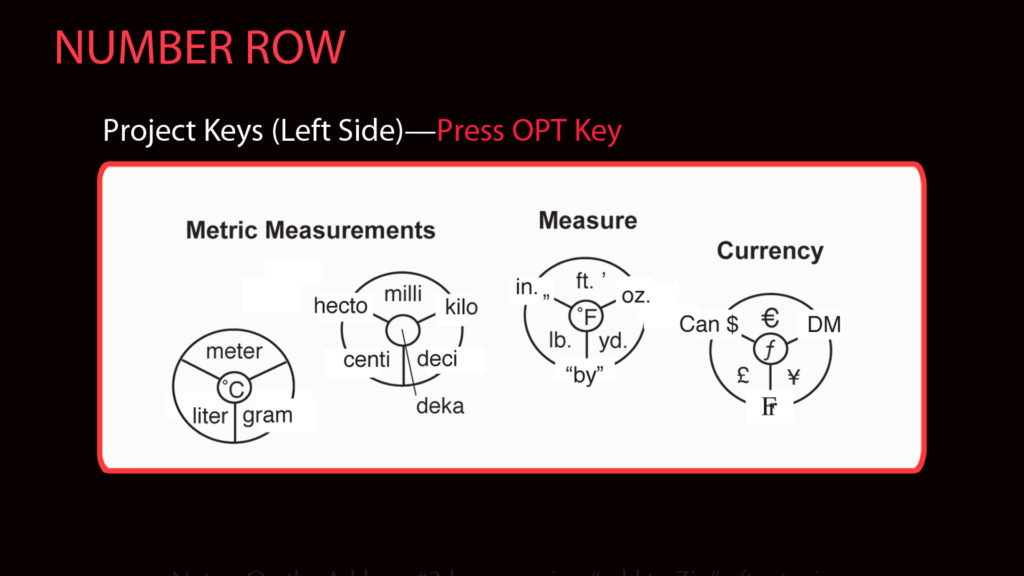
Project Keys (Right Side)
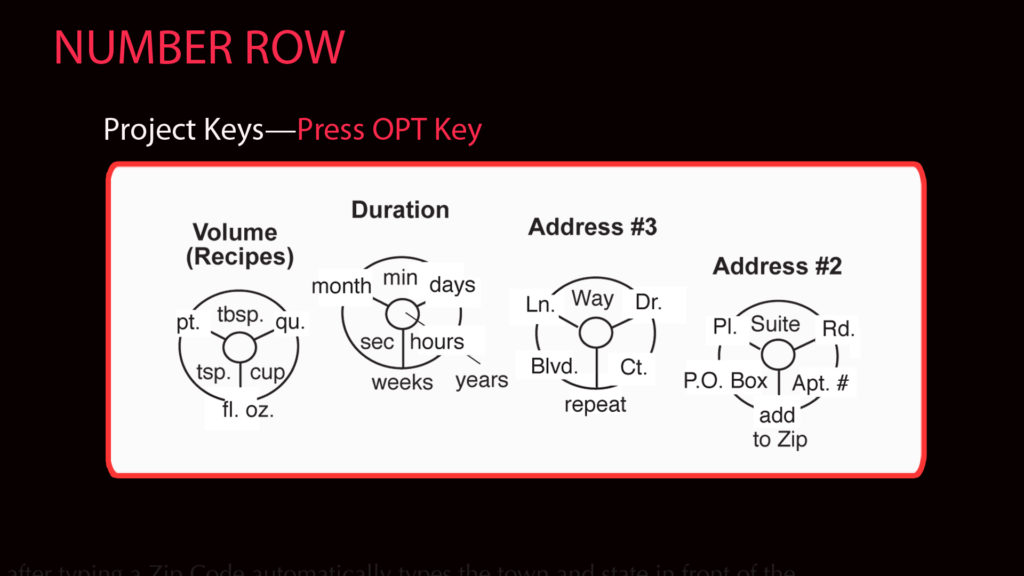
On the Address #2 key, pressing “add to Zip” after typing a Zip Code automatically types the town and state in front of the Zip Code. On the Address #3 key, pressing “repeat” will automatically write the last town, state, and Zip code typed.
Thumb Keys
The Thumb Keys perform the same functions as in the Word Row.
Number Row (Right-Handed Version)
These Keys are a mirror image of those in the Left-Handed Version. However, the placement of the numbers on the keys and the directions on the Address key are not strictly mirror image—they have been adjusted so that the bottom two numbers (i.e., 2 and 3) can still be read from left to right, and so that the direction words are aligned with a compass. The comma and decimal points are still in the same places as the comma and period on the Word Row.
Thumb Keys
They are identical to the Left-Handed Version except that the Number Row key and Word Row key change places. This is so that phrases such as “all 31 days” can be written quickly. In this case, the left hand can press the Number Row key, then the right hand can type 31, and then the left hand can release the Number Row key so the user is immediately returned to the Word Row.